- Shortcut To Insert Picture In Word On Mac
- Keyboard Shortcut For Mac Word Insert Picture Shortcut
- Keyboard Shortcut For Mac Word Insert Picture
- Keyboard Shortcut For Mac Word Insert Picture Without
Inserting images in a word file exemplifies the true meaning of the word document. It helps the document to be more artistic as it includes images and drawings. With the help of images, the word document can be understood in a better way.Whenever we wish to insert a picture/image in a word document, we can copy-paste the image from any directory to the word file but inserting through the conventional method must be preferred.
Shortcut To Insert Picture In Word On Mac
- Once you get the keyboard shortcuts memorized, you’ll save tons of time in your word processing tasks like typing, copying, and pasting. If you’re frequently using Pages (Mac’s word.
- Open the Insert tab to insert tables, pictures and shapes, headers, or text boxes. Alt+N Open the Design tab to use themes, colors, and effects, such as page borders.
Although not a true shortcut you can invoke the menus in PowerPoint via the keyboard and insert a picture by using ALT, I, P, F i use this method a lot for Paste Special too ALT, E, S. To simulate an Insert key on an Apple Mac keyboard, press the keyboard shortcut Fn + Enter. Where is the Insert key on a PC laptop keyboard? The Insert key on a laptop is often part of another key around the Backspace as shown in the picture. If a laptop uses two keys as one key, you must press the Fn with the second key you want to use.
In this article, we’ll follow certain steps on how to insert and move a picture from your computer in Microsoft Word 2016:
Step 1:
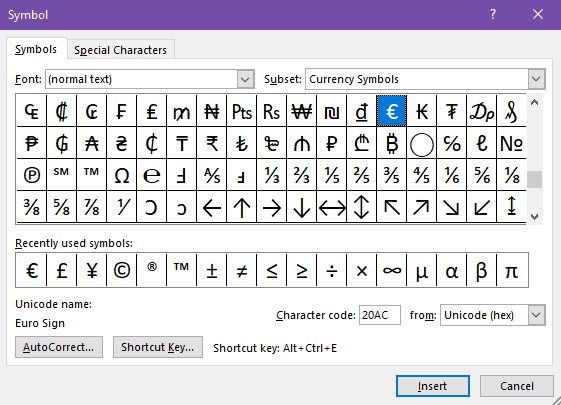
Type “word 2016” in the Windows Search Bar located next to the Start icon. Click on the first option provided.
Step 2:
Click on “Insert” tab located at the top left corner of the “Word” window. After clicking, a ribbon toolbar will appear providing numerous options like paging options, tables, illustrations, symbols etc. Click on “Pictures”.
Step 3:
After clicking, a window will open on your desktop asking you to insert any picture as per your choice. To select your desired picture, click on it & click on the “Insert” button located at the bottom of the window. You can also select multiple pictures at once. For instance, we have selected “birthday-candles”.
Step 4:

Now, the image is placed on the word page. You can reduce/enlarge the size of the image by clicking on the “circle” icon located at all corners of the image. Dragging these icons “towards” & “away” from the image will make it “smaller” & “larger” respectively.
You can also rotate the image 360° by using the “rotate” icon located at the top of the image. Click on the icon & drag the cursor in your desired direction to rotate the image.
Step 4:
If you need different positioning of text and images, you can try out the “Layout options”. Layout options consists of features like positioning, text wrapping and size of images.
To use this option, click on the “arc” icon located at the right side of the image.
You can choose various layout options from the icons. If you wish to have a different layout from the pre-defined layouts, click on the “See more” button.
Step 5:
The “see more” button opens the layout properties window. You can create a custom layout having different horizontal and vertical alignments.
After defining all the alignments and other options, click on “OK” to complete the process.
Keyboard Shortcut For Mac Word Insert Picture Shortcut
Saurav is associated with IT industry and computers for more than a decade and is writing on The Geek Page on topics revolving on windows 10 and softwares.